iTunes erkennt iPhone nicht: So klappt’s
Wenn sich dein iPhone nicht mit iTunes verbinden lassen möchte, kann das viele Ursachen haben. So schließt du sie aus.
Wenn sich dein iPhone nicht mit iTunes verbinden lassen möchte, kann das viele Ursachen haben. So schließt du sie aus.
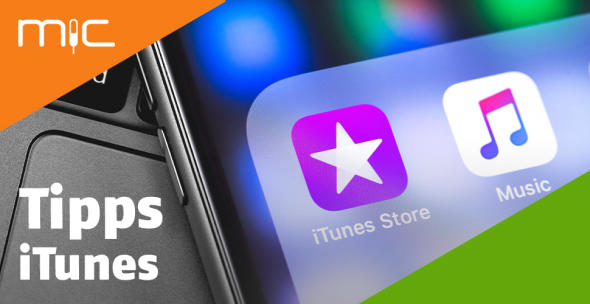
Du möchtest dein Apple-Handy mit deinem PC verbinden, doch iTunes erkennt dein iPhone nicht? In diesem Fall kommen mehrere Ursachen infrage. Hier liest du, wie du sie der Reihe nach ausschließt und behebst. Die Chancen stehen gut, dass du das Problem selbst lösen kannst.
Fangen wir ganz von vorn an: Du hast zwei Möglichkeiten, dein iPhone mit iTunes zu verbinden, um Musik, Filme und andere Inhalte über deinen Mac oder PC zu synchronisieren und um Updates durchzuführen. Du kannst die Verbindung entweder per USB oder per WLAN herstellen.
Schalte das iPhone und den Mac bzw. PC ein und verbinde beide Geräte per USB- bzw. Lightning-Kabel.
Öffne iTunes. In der Leiste oben links sollte ein kleines iPhone-Symbol erscheinen.
Wenn du dein iPhone nun entsperrst, sollte ein Pop-up erscheinen, das dich fragt, ob der angeschlossene PC oder Mac ein vertrauenswürdiges Gerät ist. Bestätige, um fortzufahren.
Klicke das kleine iPhone-Symbol in iTunes an.
Sobald die Verbindung besteht, kannst du Inhalte synchronisieren, verwalten und aktualisieren. Nebenbei lädt dein Handy-Akku über das Kabel auf.
Bevor du dein iPhone über WLAN mit iTunes verbinden kannst, brauchst du auch hierfür einmalig ein USB- bzw. Lightning-Kabel, um die entsprechende Option auf dem PC oder Mac einzurichten. Für künftige Vorgänge kannst du dir das Kabel sparen – zumindest an diesem Rechner.
Stell sicher, dass das iPhone und der PC bzw. Mac ins selbe WLAN-Netz eingewählt sind.
Verbinde die Geräte dann wie oben beschrieben per USB.
Klicke in iTunes links in der Leiste auf das kleine iPhone-Symbol.
Wähle „Einstellungen“ und dann „Übersicht“.
Navigiere zu „Optionen“ und setze das Häkchen bei „Mit diesem iPhone über WLAN synchronisieren“.
Klicke unten rechts auf „Anwenden“.
Nimm dein iPhone zur Hand und navigiere dort zu „Einstellungen“ und weiter zu „Allgemein“.
Tipp dort auf „iTunes-WLAN-Sync“ und dann auf „Jetzt synchronisieren“.
Fortan kannst du über diesen PC oder Mac dein iPhone mit iTunes verbinden, ohne dass du dafür ein USB-Kabel brauchst. Soweit zu den Basics.
Die Geräte sind per USB oder WLAN korrekt verbunden? Dein Smartphone ist entsperrt? Und trotzdem lässt sich dein iPhone nicht mit iTunes verbinden oder dein iPhone wird gar nicht erst bei iTunes angezeigt? Dann schließt du am besten der Reihe nach die möglichen Fehlerquellen aus. Davon gibt es einige. Wir haben die sieben häufigsten Ursachen zusammengetragen.
1. Software
Ist die Software auf deinem iPhone up to date? Hast du überall die neuesten Versionen sowie alle erforderlichen Betriebssystem-, Programm- und Sicherheitsupdates installiert? Wenn nicht, solltest du das als erstes tun. Starte anschließend beide Geräte neu und versuche, dein iPhone mit iTunes zu verbinden, so wie oben beschrieben.
Womöglich hängt das Problem aber auch mit iTunes zusammen. Lösche die Anwendung am besten von deinem PC bzw. Mac und installiere sie neu. Starte anschließend sowohl dein iPhone als auch deinen Rechner noch einmal neu, bevor du dein Apple-Handy mit iTunes verbindest.
2. Neustart
Möglicherweise hat sich auch nur ein Programm oder ein notwendiger Systemprozess aufgehängt. Starte den PC bzw. Mac und das iPhone neu. Mit etwas Glück lässt sich das Problem dadurch lösen.
3. Verbindung
In vielen Fällen ist das Kabel schuld, wenn es mit der Verbindung nicht klappt. Wenn du dein iPhone also per USB- bzw. Lightning-Kabel an den Rechner anschließt, empfiehlt es sich, zu prüfen, ob das Kabel richtig sitzt. Zieh das Kabel ruhig einmal ab und verbinde die Geräte neu.
Du nutzt WLAN und hast beide Geräte ins selbe WLAN-Netz eingewählt? Dein iPhone lässt sich trotzdem nicht mit iTunes verbinden? Dann trenne die WLAN-Verbindung kurz und baue sie neu auf. So banal es klingt: Auch das kann in vielen Fällen schon helfen.
4. Hardware
Wenn dein iPhone von iTunes noch immer nicht erkannt wird, hat das Kabel möglicherweise einen Wackelkontakt – oder es ist ganz kaputt. Um letzteren Fall auszuschließen, versuchst du es am besten mit einem anderen USB- bzw. Lightning-Kabel. Übrigens: Du solltest grundsätzlich immer ein Originalkabel von Apple bzw. das Kabel nutzen, das deinem iPhone beilag.
5. Störfeuer
Wenn du weitere USB-Geräte wie zum Beispiel eine externe Festplatte an deinem PC oder Mac angeschlossen hast, können diese die Kommunikation stören. Das kann dazu führen, dass iTunes dein iPhone nicht erkennt. Trenne alle USB-Geräte, die du nicht brauchst, um diese Fehlerquelle auszuschließen. Teste anschließend erneut, ob sich dein iPhone mit iTunes verbinden lässt.
6. Drittanbieter-Software
Eventuell hast du auf dem PC oder Mac nicht nur iTunes installiert, sondern auch Synchronisations-Software von anderen Smartphone-Herstellern? Vielleicht ein Überbleibsel von einem deiner alten Handys? Es kann sein, dass die verschiedenen Programme Kompatibilitätsprobleme verursachen. Deinstalliere den Daten-Ballast und checke, ob sich dein iPhone danach mit iTunes verbindet.
7. Apple Mobile Device USB Driver
iTunes erkennt dein iPhone immer noch nicht? Wenn du Windows 10 oder ein anderes Betriebssystem von Microsoft nutzt, solltest du dich davon überzeugen, dass der Apple Mobile Device USB Driver auf dem Rechner installiert ist.
Verbinde dein iPhone mit dem PC und entsperre es.
Öffne den Geräte-Manager. Gib dazu in der Suchzeile im Startmenü den Befehl msc ein.
Erweitere den Eintrag USB-Controller. Wenn dort der Apple Mobile Device USB Driver gelistet ist, dann ist er bereits installiert. Du kannst nun versuchen, das Problem zu lösen, indem du den Treiber löschst und neu installierst. Klicke zu diesem Zweck mit der rechten Maustaste auf „Apple Mobile Device“ und anschließend auf „Deinstallieren“. In den beiden folgenden Menüfenstern klickst du jeweils auf „OK“. Öffne wieder den Geräte-Manager und wähle nach einem Rechtsklick auf „USB Controller“ die Option „Nach geänderter Hardware suchen“. Der Apple Mobile Device USB Driver wird nun automatisch neu installiert.
War der Treiber noch gar nicht installiert? Dann machst du einen Rechtsklick auf den Eintrag „USB-Controller“ und klickst dann auf „Nach geänderter Hardware suchen“. Im Idealfall startet Windows nun automatisch die Installation des Apple Mobile Device USB Drivers. Dein iPhone ist ja schließlich mit dem PC verbunden.
Sollte die automatische Installation nicht klappen, gehst du wie folgt vor:
Klicke im Geräte-Manager auf „Tragbare Geräte“.
Dort sollte dein iPhone gelistet sein. Klicke es per Rechtsklick an und wähle dann im Kontextmenü „Treibersoftware aktualisieren“.
Klicke nun auf „Auf dem Computer nach Treibersoftware suchen“ und dann auf „Aus einer Liste von Gerätetreibern auf dem Computer auswählen“.
Klicke anschließend unten rechts auf den Button „Datenträger“ und auf „Durchsuchen“.
Navigiere nach C:\Programme\Common Files\Apple\Mobile Device Support\Drivers.
Dort suchst du die Datei inf. Führe sie per Doppelklick aus.
Die Treiber-Installation sollte nun starten.
Klicke auf „OK“ und anschließend auf „Weiter“, um die Installation abzuschließen.
Trenne iPhone und PC. Starte dann den Rechner neu. Verbinde beide Geräte wieder und teste, ob sich dein iPhone jetzt mit iTunes verbinden lässt.
Du nutzt einen Mac? Dann geht das Ganze erheblich einfacher:
Verbinde dein iPhone mit dem Mac und entsperre das Smartphone.
Halte die Wahltaste auf dem Mac gedrückt.
Klicke auf das Menü „Apple“ und dann auf „Systeminformationen“ oder „Systembericht“.
Links wählst du „USB“ aus.
Siehst du dein iPhone im Gerätebaum? Dann kannst du direkt ein Upgrade auf das aktuelle macOS starten oder die neuesten Updates installieren.
Du hast alle von uns aufgezählten Fehlerquellen ausgeschlossen, aber iTunes erkennt dein iPhone immer noch nicht? Wenn du Glück hast, kann die Drittanbieter-Anwendung „AnyFix“ für Abhilfe sorgen. Das kostenlose Reparatur-Tool entpuppt sich als echtes Wundermittel, kann es doch mehr als 200 Probleme im Zusammenhang mit iTunes lösen.
Sollte auch das nichts helfen, ist es gut möglich, dass dein iPhone selbst die Fehlerquelle ist. Am besten schaust du in diesem Fall nach, wie es mit der Garantie aussieht, und wendest dich an den Support.
Tipp: Dein iPhone lässt sich wieder problemlos mit iTunes verbinden? Das ist sehr gut, denn damit ist es dir beispielsweise auch wieder ohne Einschränkungen möglich, Fotos von deinem Apple-Smartphone auf den PC bzw. Mac zu übertragen.
Wenn sich dein iPhone nicht mit iTunes verbinden lässt, kann das Problem an der Software, der Hardware und der Verbindung selbst liegen.
Schließe die typischen Fehlerquellen der Reihe nach aus: Stell sicher, dass dein Smartphone entsperrt ist, aktualisiere die Software, installiere ggf. iTunes neu, prüfe die Verbindung (USB oder WLAN) und starte die Geräte neu.
Verwende ein originales Lightning-Kabel von Apple, denn ungeeignete USB-Kabel zählen zu den häufigsten Ursachen dafür, dass iTunes ein iPhone nicht erkennt.
Wenn alle Praxis-Tipps nicht helfen, ist dein iPhone womöglich defekt und ein (Garantie-)Fall für den Apple-Support.
Foto: ©Shutterstock/Primakov