Google Authenticator: Der Security-Hero
Die Zwei-Faktor-Authentisierung bringt mehr Sicherheit für deine Online-Konten. Mit dem Google Authenticator bist du safe.
Die Zwei-Faktor-Authentisierung bringt mehr Sicherheit für deine Online-Konten. Mit dem Google Authenticator bist du safe.
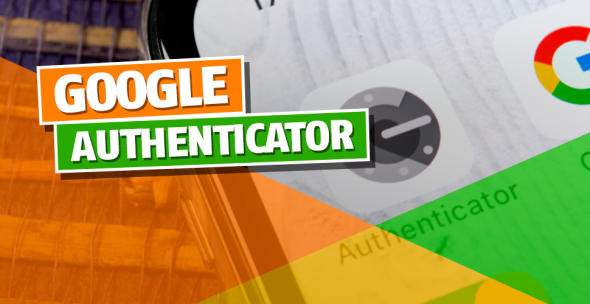
Social Media, E-Mail und Mobile Payment sind aus unserem Alltag kaum noch wegzudenken. Doch so viele Segnungen das digitale Zeitalter auch verspricht – es kann auch zum Fluch werden, wenn du dich nicht um die Sicherheit deiner Accounts kümmerst. Zum Glück hat das Onlineversum für diese Problematik etwas in petto: den Google Authenticator.
Was im ersten Moment nach einem neuen Superhelden des Suchmaschinengiganten Google klingt, der mit seiner Scan-and-Delete-Power das Internet von unseriösen Inhalten, Hasskommentaren und Katzenvideos befreit, ist eigentlich eine App. Mit ihr kannst du dein Google-Konto und andere Accounts mittels Zwei-Faktor-Authentisierung sichern. Wie das funktioniert und wie du die Authentifizierungs-App auf deinem Smartphone einrichtest, erfährst du hier.
Die Zwei-Faktor-Authentisierung – auch Zwei-Faktor-Authentifizierung oder two way authentication genannt – ist ein zweistufiges Sicherheitsverfahren, bei dem du deine Accounts mit einem zweiten Passwort sicherst und so das Risiko von Datendiebstahl verringerst.
Das heißt: Wenn du dich auf einem neuen Gerät in dein Konto einloggen möchtest, brauchst du zusätzlich zu deinem selbstgewählten Account-Passwort einen zweiten Code, um den Login zu bestätigen. Den zweiten Schlüssel erhältst du via SMS, Sprachanruf oder Push-Benachrichtigung auf das Handy, auf dem du die Zwei-Faktor-Authentisierung eingerichtet hast. Er ist nur einmal gültig und wird bei jeder Anmeldung neu generiert.
Um dein Google-Konto durch die Zwei-Faktor-Authentisierung abzusichern, bietet sich der Google Authenticator ( Android | iOS) an. Die App funktioniert sowohl auf Android-Smartphones als auch auf iPhones und hilft dir dabei, dass keine Unbefugten an deine Daten gelangen. Um den Google Authenticator auf deinem Smartphone zu nutzen, folge einfach unserer Anleitung.
Du möchtest deine Google Accounts und andere Konten mit der Authentifizierungs-App sichern und eine Google two way authentication einrichten? Dann nimm dir am besten eine halbe Stunde Zeit, um unsere Schritt-für-Schritt-Anleitung gründlich durchzugehen. Ein bisschen entspannter wird die Einrichtung, wenn du dich mit deinem Smartphone an den Laptop setzt. Läuft der Rechner, kann es auch schon losgehen.
Zwei-Faktor-Authentisierung über den Desktop einrichten
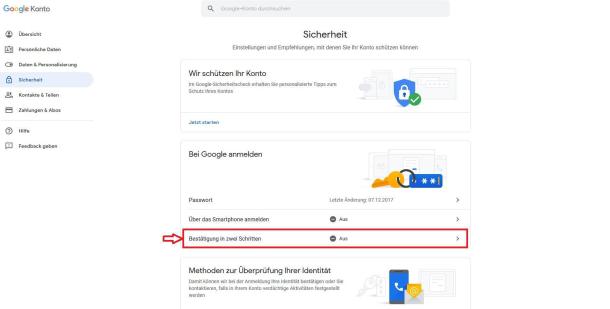
Gehe über deinen Webbrowser in die Einstellungen deines Google-Kontos unter https://myaccount.google.com. Wähle den Menüpunkt „Sicherheit“ und klicke anschließend auf „Bestätigung in zwei Schritten“.
Starte die Umstellung und gib deine Login-Daten ein.
Gib deine Handynummer ein und entscheide, ob du die Google Authenticator Codes per SMS oder per Anruf erhalten möchtest. Wenn du keine Lust hast, jedes Mal einen Code einzugeben, kannst du dir von Google bei jedem Login eine Aufforderung aufs Smartphone schicken lassen und mit einem Fingertipp auf „Ja“ bestätigen.
Wenn du dich für ein Verfahren entschieden hast, klicke auf „Weiter“. Google sendet dir nun eine SMS mit einem Code auf dein Smartphone. Gib diesen in das Feld ein, drücke auf „Weiter“ und danach auf „Aktivieren“.
Im nächsten Fenster kannst du diverse Einstellungen vornehmen, u. a. die Zwei-Faktor-Authentifizierung wieder deaktivieren, den zweiten Bestätigungsschritt von SMS auf ein anderes Verfahren ändern sowie einen alternativen zweiten Schritt einrichten – zum Beispiel über die Google Authentifizierungs-App.
Klicke unter Authenticator App auf „Einrichten“ und wähle aus, ob du den Google Authenticator auf einem Android-Smartphone oder einem iPhone verwenden möchtest. Auf deinem Desktop erscheint nun ein QR-Code, den du mit deinem Handy scannst.
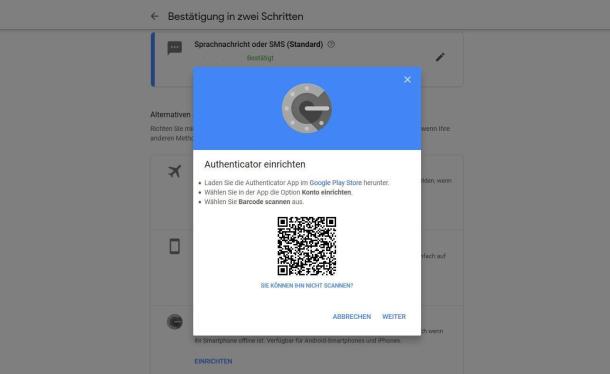
Installiere den Google Authenticator auf deinem Handy und öffne ihn. Klicke auf dem Startbildschirm auf „Starten“.
Scanne den QR-Code, der auf deinem Desktop generiert wurde, und es erscheint ein sechsstelliger Code.
Um dein Konto final einzurichten, klicke auf „Konto hinzufügen“.
Es erscheint ein neuer sechsstelliger Google Authenticator Code, den du in den Einstellungen deines Google-Kontos eingibst. Klicke dafür in dem Fenster, in dem der QR-Code angezeigt wird, auf „Weiter“ und das Eingabefeld erscheint.
Nun ist dein Google-Konto mit der Authentifizierungs-App verbunden und du bekommst bei Kontoanmeldungen auf neuen Geräten einen Code an den Google Authenticator geschickt, den du zur Bestätigung als zweiten Schlüssel eingibst.
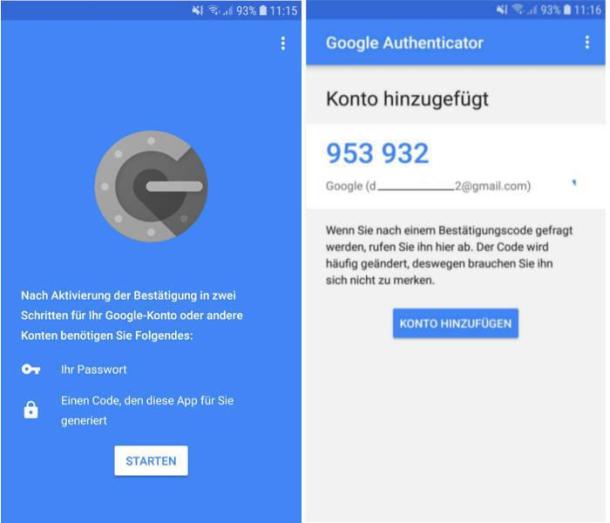
Es gibt noch andere Anwendungen, die eine Zwei-Faktor-Authentisierung mit der Authenticator App ermöglichen. Dazu zählen zum Beispiel Online-Banking-Apps und andere Mobile-Payment-Dienste sowie Facebook, Amazon oder Dropbox. Wenn du den Google Authenticator und die Google two way authentication nicht mehr nutzen möchtest, kannst du die Einstellung in deinem Account einfach deaktivieren.
Ob „passwort“, „123456“ oder „0000“ – im Internet sind zahlreiche miese Passwörter im Umlauf, die es Datendieben leicht machen, sensible Informationen zu klauen. Vielen Menschen ist dieses Problem bekannt, dennoch ändern sie ihre Passwörter nicht.
„Mir wird schon nichts passieren“, „Was sollen die denn mit meinen Daten anfangen?“ oder „Ich habe nichts zu verbergen“ sind nur drei der immer wieder genannten Gründe, warum man es mit der Datensicherheit nicht so genau nimmt.
Diese Leichtfertigkeit kann jedoch böse enden, schließlich nehmen Identitätsdiebstähle und finanzielle Schäden durch Cyber-Kriminalität beständig zu. Grund genug, der Sicherheit deiner Daten und Passwörter die gebührende Aufmerksamkeit zu schenken.
Damit du kein Opfer von Datendieben wirst, solltest du für deine Passwörter u. a. folgende Tipps beherzigen:
Nutze für jedes Online-Konto ein anderes Passwort. Damit verhinderst du, dass Datendiebe auf alle deine Accounts zugreifen können, wenn sie ein Konto gehackt haben.
Verwende sichere Passwörter für deine Accounts. Laut der Verbraucherzentrale sollte ein Passwort aus mindestens zehn Zeichen bestehen, Groß- und Kleinschreibung, Zahlen und Sonderzeichen beinhalten und kein Wort sein, das in einem Wörterbuch steht.
Ändere deine Passwörter regelmäßig, um das Diebstahlrisiko zu verringern.
Richte für deine Accounts eine zusätzliche Sicherheitsbarriere ein, etwa die Zwei-Faktor-Authentisierung mit der Google Authenticator App.
Der große Vorteil von Google Authenticator ist, dass selbst jemand, der dein Passwort herausfindet, sich nicht ohne Google Authenticator-Code in deine Konten einloggen kann. Allerdings gibt es auch einen Nachteil: Verlierst du dein Handy mit der Authentifizierungs-App, wird es gestohlen oder geht es kaputt, stehst du erst einmal ohne Zugang zu deinen Konten da. Mit einem Google Authenticator Backup kannst du das aber zum Glück leicht verhindern.
Um ein Google Authenticator Backup zu erstellen, hast du gleich mehrere Möglichkeiten. Die einfachste: Druck dir einfach selbst Ersatz-Codes aus oder speichere Sie auf dem PC! Google stellt dafür entsprechende Backup-Codes bereit.
Melde dich dazu auf dieser Seite mit deinem Google-Konto an und klicke auf „Jetzt starten“.
Im Abschnitt „Back-up-Codes“ wählst du dann die Option „Codes anzeigen“ aus.
Druck die Codes aus und/oder speichere sie auf dem PC.
Standardmäßig bekommst du zunächst 10 Codes angezeigt und jeder dieser Codes lässt sich nur einmal verwenden. Du kannst allerdings jederzeit weitere Codes generieren.
Per Google two way authentication kannst du fortan mit einem entsprechenden Backup auch dann auf deine Google-Konten und andere betreffende Accounts zugreifen, wenn deinem Smartphone mal ein Malheur passiert. Bewahre die Ersatz-Codes in jedem Fall an einem sicheren Ort und nie zusammen mit den Anmeldedaten für deine Nutzerkonten auf!
Eine weitere einfache Methode, um ein Google Authenticator Backup zu erstellen: Bewahre den Aktivierungsschlüssel sicher auf, den du – wie oben geschildert – erhältst, wenn du Google Authenticator einrichtest. Zur Erinnerung: Du bekommst den Aktivierungscode entweder als QR-Code oder als Zahlen- und Buchstabenkombination, falls dein Handy keine QR-Codes lesen kann.
Mach von dem Code einfach einen Screenshot und sichere diesen auf einem anderen Gerät. Natürlich kannst du den Zahlen- und Buchstabencode auch abtippen und elektronisch speichern oder auf einen Zettel schreiben.
Am besten sorgst du ohnehin für eine doppelte Sicherung, damit der Code nicht verloren geht. Auch hier gilt natürlich: Bewahre die Zugangsdaten zu deinen Konten nicht an derselben Stelle auf, um deine Daten und Konten vor Missbrauch zu schützen!
Mit Google Authenticator kannst du deine Google-Konten umfassend vor unbefugtem Zugriff, Datendiebstahl und Identitätsdiebstahl schützen.
In wenigen einfachen Schritten richtest du über die komfortable App eine Zwei-Faktor-Authentisierung ein.
Leg auf jeden Fall ein Google Authenticator Backup an, damit du auch dann noch auf deine Google-Konten und andere verknüpfte Dienste zugreifen kannst, wenn dein Smartphone kaputt geht oder abhandenkommt.
Foto: ©Shutterstock/BigTunaOnline